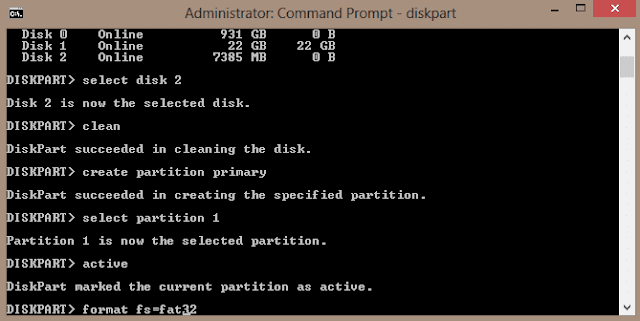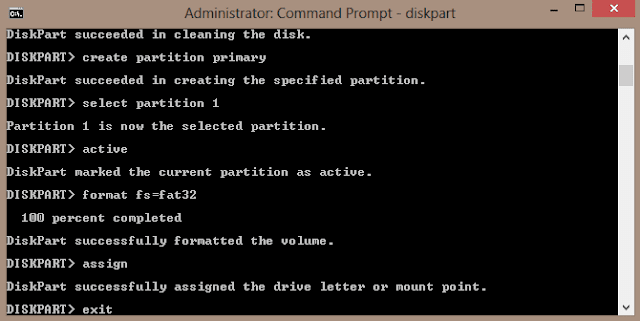Open Terminal (Ctrl + Alt + T) and then enter these Commands:
$ df [lists all your disk drives / partitions in summary]
$ sudo udisks --unmount /dev/sdXY [unmounts the device]
$ sudo udisks --detach /dev/sdX [detaches the device from the computer]
where X is the alphabet of your device shown after running the command $ df , and
Y is the partition number in disk/device X
$ df [lists all your disk drives / partitions in summary]
$ sudo udisks --unmount /dev/sdXY [unmounts the device]
$ sudo udisks --detach /dev/sdX [detaches the device from the computer]
where X is the alphabet of your device shown after running the command $ df , and
Y is the partition number in disk/device X